Download Catalina For Macbook Pro 2012
Every Mac user is excited to update his laptop to a new version of Operating System. Recently, Apple released macOS Catalina. However, it’s worth mentioning that every new update has some issues. This time many people faced with an error that macOS Catalina won’t download or simply the the downloading process failed. There are many reasons behind this particular issue. We’ll discuss possible solutions to end the error of stuck Catalina download from Appstore.
For download macOS Catalina DMG file, typically we need to head to the App Store and download macOS Catalina DMG from there but here’s another way. MacBook Air (2012 and later) MacBook Pro. Download Macos Catalina Macbook Pro 2012. MacBook Pro (15-inch, Early 2008) Model Identifier: MacBookPro4,1 Part Number: MB133xx/A, MB134xx/A Newest compatible operating system: OS X El Capitan 10.11.6 Tech Specs: MacBook Pro (15-inch, Early 2008) User Guide: MacBook Pro (15-inch, Early 2008) Mac Os Catalina Auf Macbook Pro 2012 Learn more. I had to wipe my 15” mid-2012 MacBook Pro, so it’s currently running Sierra 10.12.6. I’ve downloaded Catalina from the App Store, but I can’t get past the first page of the installer. I click continue and it just sits there with the continue button greyed out and never progresses to the next screen. I tried restarting my computer, but. MacBook Air (mid-2012 or later) MacBook Pro (mid-2012 or later) MacBook (early 2015 or later) Mac Mini (late 2012 or later) iMac (late 2012 or later) iMac Pro (2017 or later) Mac Pro (2013 and later) If you have one of these devices, feel free to keep on reading because I’m going to show you how to install macOS Catalina in just a few steps. If you have a machine with one of these GPUs installed, I'd advise upgrading it if possible (can be done in 2010/2011 iMacs, iMac11,x-12,x), disabling the dedicated GPU if using a 2011 15' or 17' MacBook Pro (MacBookPro8,2/8,3, instructions to do so can be found here), or not installing Catalina. Running Catalina without full graphics.
Reasons macOS Catalina won’t download:
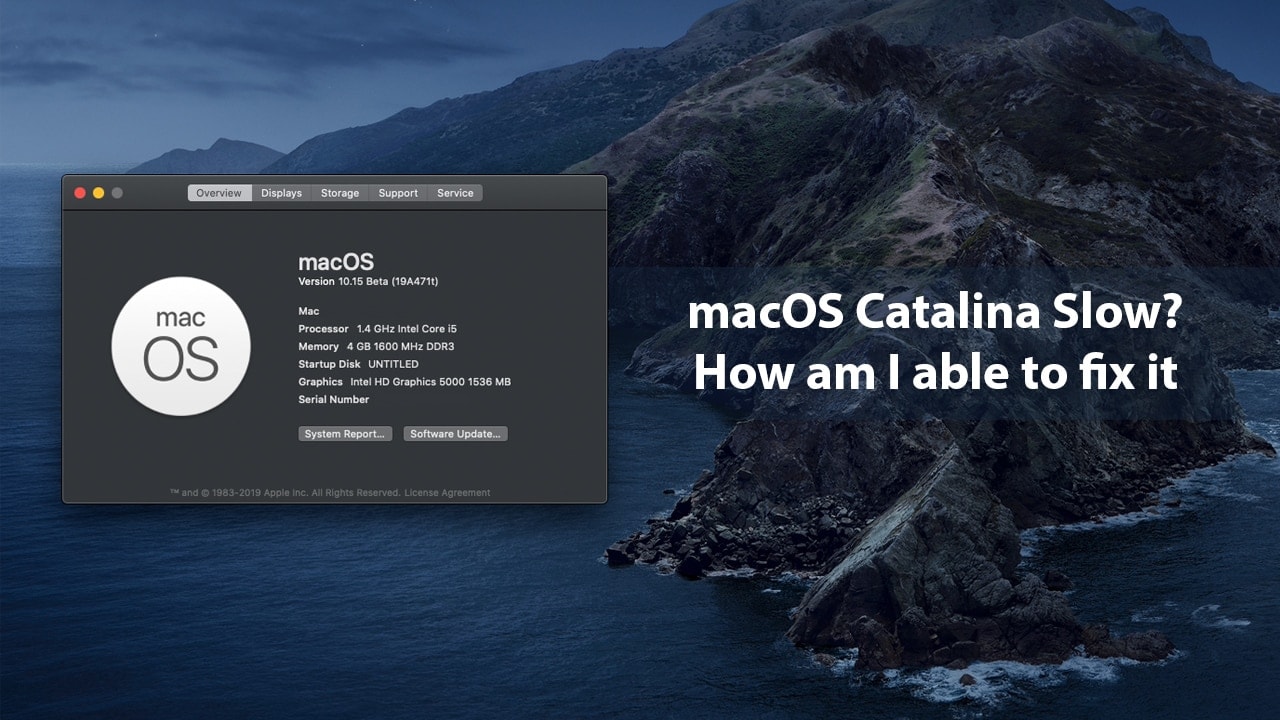
Definitely the internet connection is the biggest reason behind this particular error. One of the foremost reasons is the over usage of Apple users. As soon as an important update is announced, the download servers face an upward trajectory in traffic usage. As a result, weak or non-consistent internet connections often fail to download the update.

The same download error in case of macOS Catalina update, can happen after a complete download. The downloaded file due to a weak internet connection is corrupt. A failure to download few bytes can corrupt the entire installation file.
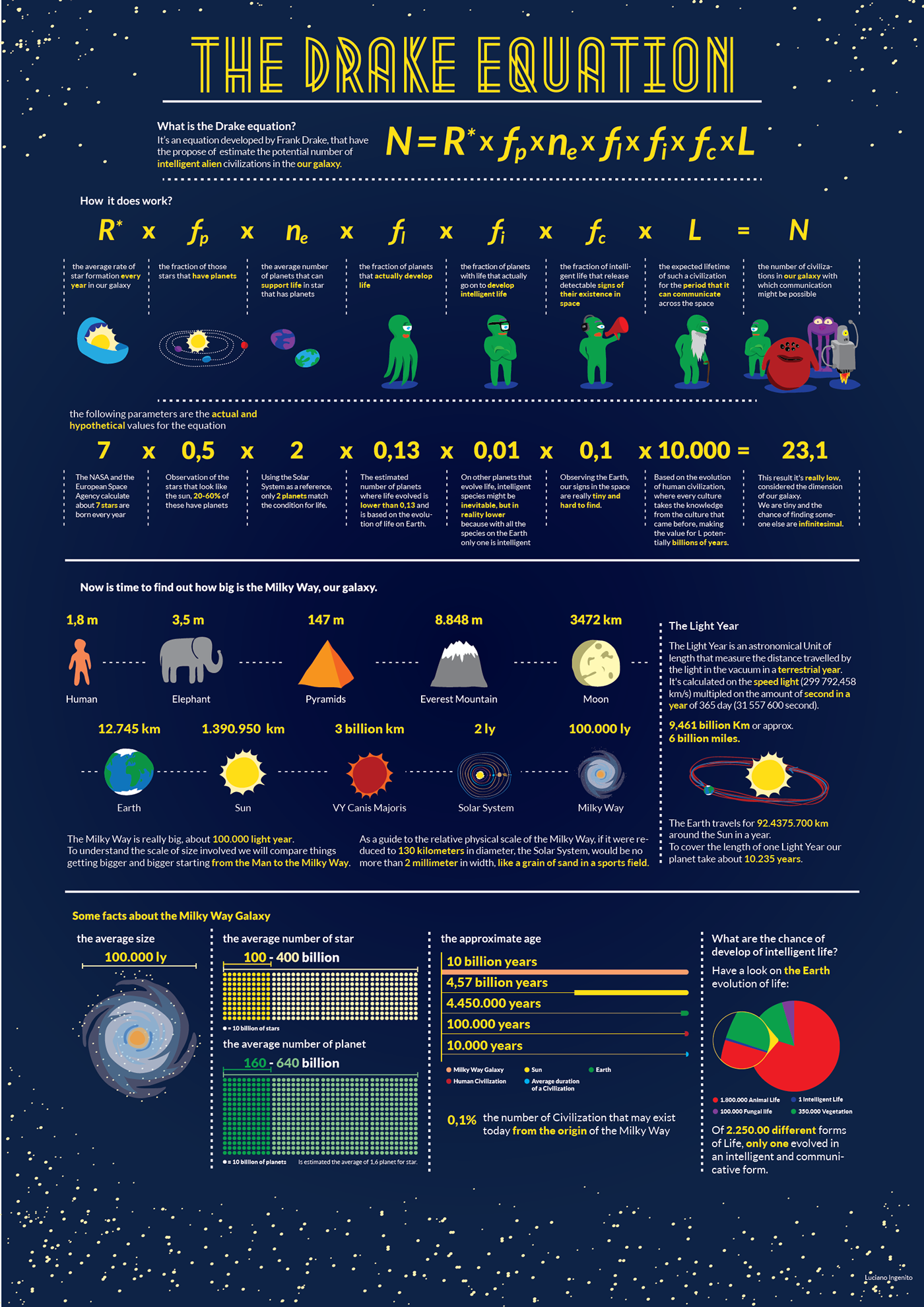
Furthermore, another reason for a failed Catalina download, can be the storage issue. Sometimes users are not aware of the available space in their computers. An update requires free space. The amount of free space needed for an update is mentioned in the update documents.
Solution to macOS Catalina failed download:
1. Make sure Apple servers are not loaded – The first step to ensure is the availability of the Apple servers. Go to this page and check the status of major apple services. The macOS update server should show green status.
2. Check device compatibility – The device on which you are downloading macOS Catalina must be compatible with the update. You need to do a quick google search or visit Apple Update docs to check if your device is supported or not. For macOS Catalina following devices are supported:
- MacBook Pro (mid 2012 onward)
- MacBook Air (mid 2012 onward)
- iMac (late 2012 onward)
- Mac Mini (late 2012 onward)
- Mac Pro (late 2013 onward)
- 12-inch MacBook (early 2015 onward)
- iMac Pro (2017 onward)
3. Ensure 15-20GB of Free Space on your device – Free storage is necessary for update. The macOS Catalina download file may be of few GBs; however, once extracted it can take huge space. Therefore, it’s advised to make sure that 15-20GB of space is available for the update.
4. Internet Connection should be Stable (Prefer using LAN) – Modern 3G and 5G networks can sometimes becomes unstable due to the non-availability of better signals. macOS Catalina won’t download in case your internet connection is interrupted. In order to make sure that the internet remains constant, prefer using LAN. Cable internet doesn’t face fluctuations due to signal discrepancies.
5. Restart your router and give it a respite of 5 minutes – Most internet connections come with a dynamic public IP. Therefore, it’s advised to restart your router. After you turn off your router, make sure you give it a respite of 5 minutes. Turn on your router. Go to Appstore and search for macOS Catalina. Re-download it.
6. Restart your device to delete temporary files – Sometimes unfinished update files can also take up more space. These files can also hamper the other update processes. Therefore, it’s advised that after macOS Catalina download fail, restart your device. It shouldn’t be a soft restart, instead perform a proper restart.
7. Delete the partially downloaded file before internet or device restart – A partially downloaded setup file can also cause the download to fail. Therefore, one should find a file “Install macOS 10.15” through search and delete it. In case you can’t find the file, simply search “Install macOS”. Delete the file and then restart your device.
8. Download macOS Catalina from Appstore – Instead of using the Mojave built-in update panel. Open Appstore and search for macOS Catalina. Download the operating system from the Appstore.
After months of beta testing, Apple has rolled out macOS 10.15 Catalina to public users. You can download and install macOS Catalina if you have a compatible Mac. The macOS Catalina brings tons of new features such as the Apple Arcade, Screen Time, Voice Control, Sidecar, and Find My app. It has also replaced iTunes with three independent apps – Apple Music, Apple Podcasts, and Apple TV.
Is your Mac compatible with macOS Catalina?
Here’s the list of Mac devices compatible with the new software update:
- MacBook (Early 2015 or later)
- MacBook Air (Mid 2012 or later)
- MacBook Pro (Mid 2012 or later)
- Mac mini (Late 2012 or later)
- iMac (Late 2012 or later)
- iMac Pro (2017)
- Mac Pro (Late 2013 or later)
How to clean install the new software update
Upgrading to macOS 10.15 Catalina is pretty simple. Tap on the Apple icon in the top-left corner of the screen, then go to System Preferences > Software Update to download it. Alternatively, you can download it directly from the Mac App Store.
But sometimes upgrading macOS from the previous version to the latest one is not the best way. You might want to clean install macOS Catalina to give your Mac a fresh start without any issues from the previous installation. Here’s how to clean install macOS Catalina from USB drive:
Steps to install
Download Catalina For Macbook Pro 2012 Torrent
- Take a full backup of all your important data. Save it to the cloud or an external drive
- You have to create a bootable USB drive. Here’s how you can create it. Make sure the USB drive is at least 8GB in size, and nothing else is stored on it
- Download the macOS Catalina installation file using this link
- Turn off the Mac and then insert the bootable USB drive
- Now turn the Mac back on while holding the Option key
- It will take you to the boot menu where you can select the USB drive. If your Mac has the T2 security chip, you have to first enable booting via external drives from macOS Recovery
- After a while, you’ll see the macOS Utilities menu on the screen. Select Disk Utility and then Continue
- Check to make sure you’ve selected the main drive of your Mac. Also ensure that the format is set as APFS or Mac OS Extended
- Now click Erase to wipe out the drive
- Once the drive has been erased, select Install macOS and then Continue. Just follow the on-screen prompts to clean install macOS Catalina
Download Catalina For Macbook Pro 2012
Once you’ve successfully installed the new software, you can transfer all your data back from the cloud or external storage drive to the Mac. Also, head over to the Mac App Store and re-install all the apps you want.