Mixamo Fuse Clothing Download
- Mixamo Fuse Clothing Download Photos
- Mixamo Fuse Download Free
- Mixamo Fuse Clothing Download Sites
- Mixamo Fuse Clothing Download Sites
- Fashion Fuse Clothing
- Mixamo Free
Adobe Fuse CC Beta is free during the beta period. Mixamo is a companion service for Adobe Fuse CC and is also a beta. For a limited time during the beta period, Mixamo services are free to all users with an Adobe ID. The characters created in Fuse, characters downloaded from mixamo.
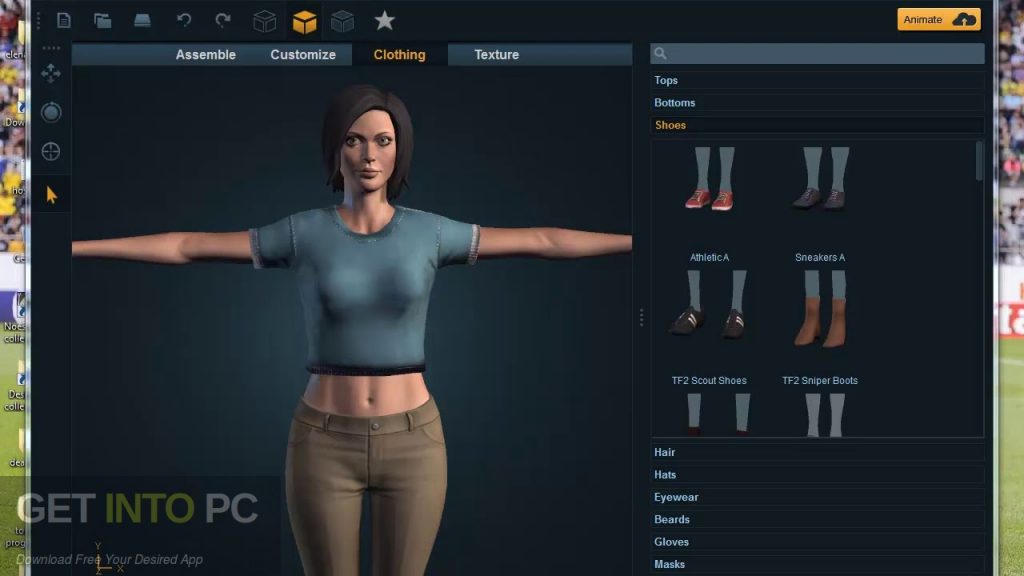

- Fuse is an application by Mixamo/Adobe which enables you to create custom characters, utilising a large library of body meshes and then using our Arteria3d Clothing costumes to customise your character. This Medieval Archer Costume, provides you with all the clothingpieces shown in the promo pics, already set up in FUSE format.
- Download and unzip the file. Install SALSA with RandomEyes into your project. Select Window - Asset Store Once the Asset Store window opens, select the download icon, and download and import SALSA with RandomEyes. Import the SALSA with RandomEyes Mixamo Fuse Character Creator support package.
- Fuse is data-driven 3D character creation software that comes with body parts, clothing meshes, and dynamic textures powered by Allegorithmic?s Substance technology. Use Fuse as a standalone application to create unique characters and export in T-pose or use it as the first step in the Mixamo pipeline for easy 3D character rigging and animation.
- Mixamo 3D models ready to view, buy, and download for free.
Mixamo Fuse Clothing Download Photos
This article is dedicated to explain how make clothes for the Mixamo Fuse , with one example.
It serves as much for clothes that you do or that you have and want to import to the program.
In this case I made a simple T-shirt with a serigraphy behind, as shown in the image.
When modeling the shirt with a 3D program, (Maya, blender, 3DMax … )you must use a base body of the program mixamo. In this case I have used a woman-based model.
First I have modeled in low poly, and to give a little more smoothness in the contours I have given a level of subdivision to the polygons. (Beware of subdivisions because Mixamo has a limit).
Also tell you that the open parts like necks, sleeves, etc. close them to integrate them better on the body that will support them.
For more detail I have exported the model to Zbrush where I added wrinkles and seams with the high quality that Zbrush allows from here I get the Normal Map and the Ambient Occlusion that later I will add to the model low poly when importing it to Mixamo.
The textures should be in dimensions of 2048 x 2048 and 8bits RGB.
I leave you the link of the platform mixamo where to consult this data.
In addition to the mapping of textures for clothing, it is convenient to do in the body on which a mask is to be placed that hides the polygons that will be below, so that there are no conflicts of body that protrudes. In such a way as in the image below what is hidden will remain in black and what is seen in white.
Another thing when import to mixamo is to know that the program offers different materials, textures … with which you can customize your model and for this gives some colors of masks with Photoshop o similar program so that you can divide your model to taste. In my case I have only used two masks for the color, one for the base and another for the serigrafy.

Just import the clothes, the following image shows the steps that you will ask the program mixamo, choose your mesh, what type of category (if it is top, bottom, shoes …) The base of the body, textures and finally on the chosen mask colors you can give the name you like.
Thank you very much and I leave you the l link of the platform mixamo where to consult these and other data.
Te puede interesar
Adobe Fuse is no longer in development and will discontinue support on September 13, 2020.
For detailed information and assistance, see Adobe Fuse end-of-service FAQ.
Important notice for Mixamo customers.
We’re retiring features and services on this site, learn how this affects you. Visit http://blogs.adobe.com/adobecare/2017/05/23/download-assets-from-mixamo/.
You can directly import Allegorithmic substance files (.sbsar substance file) into Fuse CC. You can use Allegorithmic's Substance Designer to create your custom substances for use within Fuse CC. See the documentation of Substance Designer for more details.
To import substance files into Fuse CC:
- From the menu bar, choose File > Import > Import substances.
- In the dialog that appears, locate the substance file (.sbsar file) on your local machine and click Open. A progress bar appears at the bottom of the workspace for this import task.
- The imported substance is organized in the substance tray under Custom. Switch to the Texture mode to view it.
Mixamo Fuse Download Free
Before you begin importing, ensure that you have gathered the required custom body files and used the recommended naming convention for them. Naming the map files correctly enables Fuse CC to automatically link these files during the import process. See Create a custom body for details.
To import custom body files of your character:
Mixamo Fuse Clothing Download Sites
- From the menu bar, choose File > Import > Import Characters. The Character Import Wizard dialog appears. This wizard guides you through the import process.
- Character Import You begin by importing the base mesh on which your character is modeled.
- Click Browse. In the dialog that appears, locate the mesh file (.obj) and then click Open.
- Click Next.
- Mesh Information The next step is to configure the metadata for character mesh.
- Specify the following:
Display Name Input the display name for the imported body parts. By default, the name of the mesh file (.obj) is displayed.
Customize Type Determines which body and facial feature customization set is available for modifying your character in Customization mode. Choose the option that is closest to your character's body type - MaleFitA or FemaleFitA. If you choose None, the Customize mode does not provide any options for the custom character's body parts.
Generate Parts Select the parts that you want to create form the mesh file (.obj). For example, if you only want the head from the base mesh, only select Head.
Search Tags You can provide a comma-separated list of tags to quickly search the custom body parts using those tags. - Click Next.
- Specify the following:
- Texture Files All the texture files are optional.
- Use Texture Maps From a Character in your Database Allows you to use the texture files of an existing character in Fuse CC database.
- Select Custom Texture Maps Browse and select the available map files. All the map files are optional. If the map files to be imported follow the recommended naming convention and are present in the same folder as the mesh file (.obj), they are detected automatically.
- Click Finish.
Note:
When you are working with Modest Mode enabled (Edit > Preferences > App Options > Modest Mode), Fuse CC applies an underwear over the imported custom body (torso) to hide the private parts. This underwear is an overlay mask that is applied at the time of import.
Note:
Before importing custom clothing or hair, first import the custom character on which they are modeled. See Import a custom character for the steps.

Ensure that you have gathered the required custom clothing or hair files and used the recommended naming convention for them. Naming the map files correctly enables Fuse CC to automatically link these files during the import process. See Create a custom clothing and Create custom hair for details.
To import custom clothing or hair files of your character:
- From the menu bar, choose File > Import > Import Clothing. The Clothing Import Wizard dialog appears. This wizard guides you through the import process.
- Clothing Import You begin by importing the mesh file of the clothing item or hair.
- Click Browse. In the dialog that appears, locate the mesh file (.obj) and then click Open.
- Click Next.
- Clothing Information The next step is to configure the metadata.
- Specify the following:
Display Name Input the display name for the imported clothing item or hair. By default, the name of the mesh file (.obj) is displayed.
Category Defines the category under which your custom clothing item or hair is organized. Select an existing category or input a category name to add it to your database.
Item Type Choose Clothing or Hair. This option determines how your item is textured in Fuse CC.
Clothing items use a substance which allows for up to eight different materials.
Hair items use a substance designed to render solid and polystrip hair.
Base Body Select the character your custom clothing item or hair is modeled on.
Note: If your custom clothing item or hair is not modeled on the base meshes (FemaleFitA.obj or MaleFitA.obj), first import the custom character on which they are modeled.
Search Tags You can provide a comma-separated list of tags to quickly search the custom clothing item or hair using those tags. - Click Next.
- Specify the following:
- Texture Files All the texture files are optional.
- Browse and select your custom map files. All the map files are optional. If the map files to be imported follow the recommended naming convention and are present in the same folder as the custom clothing/hair mesh file (.obj), they are detected automatically.
- Click Finish.
- Mask Information This step is required only when importing a custom clothing item and not for custom hair.
- If you used a color mask map for your custom clothing item in the previous step, input the display name for each clothing region masked out by the colors (Black, Green, Magenta, Red, or Yellow) used in the map. If you do not have a color mask for your custom clothing item, only input a display name corresponding to Red color.
- Click Finish.
Mixamo Fuse Clothing Download Sites
All the substance files and custom content that you import is stored in a database. You can browse the imported files in this database, manually add items or new maps, or remove the custom content that you do not require in Fuse CC.
Fashion Fuse Clothing
To open the local database folder:
Mixamo Free
From the main menu, choose File > Browse Imported Files. The local folder that contains your custom content opens.